Add or Edit Annotations on the Image Tab
In addition to redactions, you can add the following annotations to images:
-
Mark-ups: Free-form lines
-
Highlights: Transparent color to emphasize particular content.
-
Embedded text (text box): Visible comments added to the image.
-
Sticky notes: Notes indicated with a “notepad” icon; text is visible when the note is double-clicked.
Once added, you can also edit the annotations on the images.
.
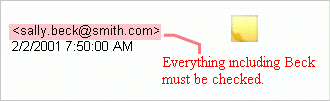

|
Note: Privileges related to working with annotations include:
-
Create: allows users to view all annotations as well as create and modify their own annotations.
-
Modify/Delete Other User’s: allows users to view all annotations, create/modify their own annotations, and modify annotations added by other users.
-
View: allows users to see all annotations.
|
Add Annotations on the Image Tab
Annotations can be added on the Image Tab. Click the links below to view step-by-step procedures for adding annotations.
If you have the privileges to do so, add a line or shape
to an image as follows:
-
On the Dashboard, click the Review module.
-
Select a Client and Case and click Open.
-
For
a selected record, in the Image tab, locate
the area where you want to draw a line.
-
If
desired, choose a line color and width. To do so, on the Image
tab toolbar, click  next
to the Mark-up button,
next
to the Mark-up button,  ,
then:
,
then:
-
Choose a color from the available options..
-
Click
the Line Width button to open the Line
Width list and select a desired width.
-
If you skipped step 4, click
 .
In the image area, the mouse pointer changes to
.
In the image area, the mouse pointer changes to  .
.
-
In the image area, click and drag
in the needed direction to create a line or draw a shape (such as
a circle). When finished, release the mouse button.
-
Repeat this procedure to
draw other lines.
-
When finished, click the
Pointer,  , or another button
to stop the mark-up activity.
, or another button
to stop the mark-up activity.
If you have the privileges to do so, add highlighting to
an image as follows:
-
On the Dashboard, click the Review module.
-
Select a Client and Case and click Open.
-
For
a selected record, in the Image tab, locate
the text or other content to be highlighted.
-
If
desired, choose highlight color. To do so, on the Image
tab toolbar, click  next
to the Highlight button,
next
to the Highlight button,  ,
then click Highlight Color and choose a
color.
,
then click Highlight Color and choose a
color.
-
If
you skipped step 4, click  .
In the image area, the mouse pointer changes to
.
In the image area, the mouse pointer changes to  .
.
-
In
the image area, click and drag across content to be highlighted. When
finished, release the mouse button.
-
Repeat
this procedure to highlight other content.
-
When
finished, click the Pointer,  ,
or other button, to stop the highlight activity.
,
or other button, to stop the highlight activity.
If you have the privileges to do so, add visible text to
an image as follows:
-
On the Dashboard, click the Review module.
-
Select a Client and Case and click Open.
-
For
a selected record, in the Image tab, locate
the area where you want to add the text.
-
In
the Image tab toolbar, click  . The mouse pointer changes to
. The mouse pointer changes to
 .
.
-
In
the image area, click and drag in the area where you want the text
to reside. Drag to the desired width and height.
-
In
the Embedded Text dialog box, enter the needed message. You may enter
a maximum of approximately 500 characters (including spaces).
-
As
needed, modify the text characteristics:
-
Click
the Font button to select a different font
and font characteristics, including font size, style, effect, and
script (language category), then click OK
in the Font dialog box.
-
Click
the Color button to select a different font
color, then click OK in the Color dialog
box.
-
Click OK.
-
Repeat this procedure to
add other text notes.
-
When finished, click the
Pointer,  , or other button to stop
adding embedded text.
, or other button to stop
adding embedded text.
|

|
NOTE:
The text box may expand vertically to accommodate the text you
entered. If it does not expand sufficiently, an ellipsis (...)
will indicate that more text exists. This text can be viewed by
double-clicking the text. (Or, you can change the size of the
text box – see the following reference.)
|
If you have the privileges to do so, add a sticky note
to an image as follows:
-
On the Dashboard, click the Review module.
-
Select a Client and Case and click Open.
-
For
a selected record, in the Image tab, locate
the area where you want to add the sticky note.
-
In
the Image tab toolbar, click  . The mouse pointer changes to
. The mouse pointer changes to
 .
.
-
In
the image area, click and drag in the area where you want the text
to reside. Create a small rectangle (size is not important), then
release the mouse button.
-
Click
in the Sticky Note dialog box and enter the needed message. You may
enter a maximum of approximately 500 characters (including spaces).
The note must include text (an "empty" sticky note is not
allowed).
-
Click
OK.
-
Repeat
this procedure to add other sticky notes.
-
When
finished, click the Pointer,  ,
or other button to stop adding sticky notes.
,
or other button to stop adding sticky notes.
Edit Annotations on the Image Tab
Annotations can be modified after they are created. The
following table shows which changes can be made to each annotation.
|
Mark-up
(line)
|
X
|
|
X†
|
X
|
|
Highlight
|
X
|
X
|
X
|
X
|
|
Embedded
text
|
X
|
|
|
X
|
|
Sticky
note
|
X
|
|
|
X
|
|
*
Includes changing text (if applicable) and also changing annotation
characteristics, for example color.
† The thickness can be changed, but not the length
or shape.
|
Click the links below to view step-by-step instructions for editing annotations.
If you have the privileges to do so, edit embedded text or sticky note contents as follows:
-
On the Dashboard, click the Review module.
-
Select a Client and Case and click Open.
-
Select a record.
- For a selected record, click the Image tab.
-
Click  .
.
-
In the image area, locate and double-click the embedded text or sticky note to be edited.
-
In the Embedded Text or Sticky Note dialog box, modify the text as needed.
-
For embedded text only, change font characteristics if needed:
-
Click Font to select a different font and font characteristics, including font size, style, effect, and script (language category), then click OK in the Font dialog box.
-
Click Color to select a different font color, then click OK in the Color dialog box.
-
Click OK.
If you have the privileges to do so, change the characteristics of a mark-up object (line or shape) in the Image tab as follows :
-
On the Dashboard, click the Review module.
-
Select a Client and Case and click Open.
-
Select a record.
- For a selected record, click the Image tab.
-
In the image area, locate and double-click the mark-up to be changed.

|
TIP: If a line is too thin to be effectively clicked, increase the size of the image as explained in Resizing an Image.
|
-
To change the line width, select a new value in the Line Width list.
-
To change the line color, click Color, select a new color, and click OK.
-
Click OK in the Markup dialog box.
If you have the privileges to do so, change the characteristics of highlighting on an image in the Image tab as follows:
-
On the Dashboard, click the Review module.
-
Select a Client and Case and click Open.
-
Select a record.
- For a selected record, click the Image tab.
-
Click  .
.
-
In the image area, locate and double-click the highlighting to be changed.
-
To change the highlighting opacity, drag the slider,  , on the scale until the needed opacity is selected. Note:
, on the scale until the needed opacity is selected. Note:
-
Increasing the percentage makes the highlighting more opaque (less transparent).
-
Decreasing the percentage makes the highlighting less opaque (more transparent).
-
To change the highlighting color, click  next to the Back Color button,
next to the Back Color button,  , and select the needed color.
, and select the needed color.
-
When finished, click OK.
Highlights can be resized. If you have sufficient privileges,
you can change the size of highlights as follows:
-
On the Dashboard, click the Review module.
-
Select a Client and Case and click Open.
-
Select a record.
- For
a selected record, click the Image tab.
-
On
the Image tab toolbar, click the Resize
button,  . In the image, the mouse
pointer changes to
. In the image, the mouse
pointer changes to  .
.
-
In
the image area, locate the highlighting to be resized.
-
Place the mouse pointer
over the highlight to be resized, click and drag until it is the correct
size, then release the mouse button.
-
When finished, click the
Pointer,  , or another button to stop
the resizing activity.
, or another button to stop
the resizing activity.
Highlights can be moved. If you have sufficient privileges,
move highlights as follows:
-
On the Dashboard, click the Review module.
-
Select a Client and Case and click Open.
-
Select a record.
- For
a selected record, click the Image tab.
-
In
the image area, locate the highlight to be moved.
-
On
the Image tab toolbar, click  . In the image, the mouse pointer
changes to
. In the image, the mouse pointer
changes to  .
.
-
Place
the mouse pointer over the highlight that needs to be moved; click
and drag it to the needed location, then release the mouse button.
-
When
finished, click the Pointer,  ,
or another button to stop the move activity.
,
or another button to stop the move activity.
|

|
IMPORTANT!
No warning message or Undo function exists when deleting annotations.
Ensure that the intended annotation is selected before you delete
it.
|
All annotations can be deleted. If you have sufficient
privileges, delete annotations as follows:
-
On the Dashboard, click the Review module.
-
Select a Client and Case and click Open.
-
Select a record.
- For
a selected record, click the Image tab.
-
Right-click
the annotation to be deleted and select Annotation
Options > Delete.
Related Topics
Overview: Image Tab
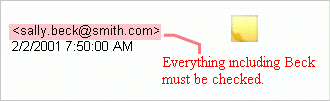

 Add a Line or Shape (Mark-up)
Add a Line or Shape (Mark-up)
 Add Highlight
Add Highlight
 Add Embedded Text
Add Embedded Text
 Add a Sticky Note
Add a Sticky Note
 Edit Text or Sticky Note Annotations
Edit Text or Sticky Note Annotations
 Change Mark-Up Characteristics
Change Mark-Up Characteristics
 Change Highlight Characteristics
Change Highlight Characteristics
 Resize Annotations
Resize Annotations
 Move Annotations
Move Annotations
 Delete Annotations
Delete Annotations


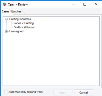
 next
to the Mark-up button,
next
to the Mark-up button,  ,
then:
,
then: .
. , or another button
to stop the mark-up activity.
, or another button
to stop the mark-up activity. ,
then click
,
then click  .
. . The mouse pointer changes to
. The mouse pointer changes to
 . The mouse pointer changes to
. The mouse pointer changes to
 .
.
 , on the scale until the needed opacity is selected. Note:
, on the scale until the needed opacity is selected. Note: , and select the needed color.
, and select the needed color. . In the image, the mouse
pointer changes to
. In the image, the mouse
pointer changes to